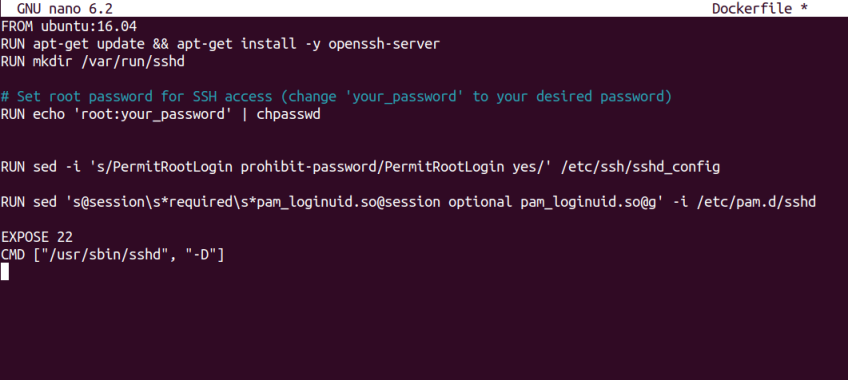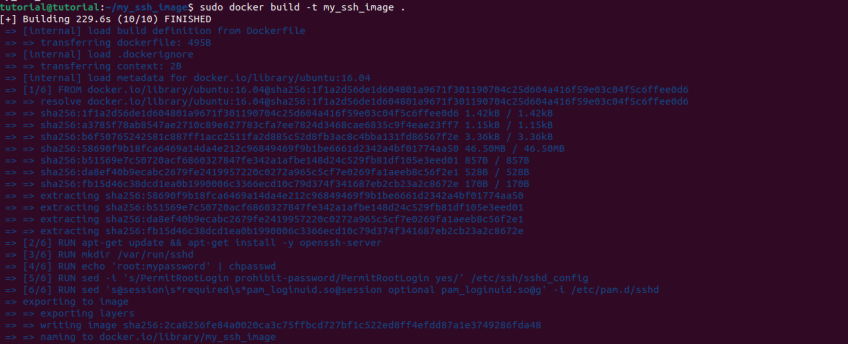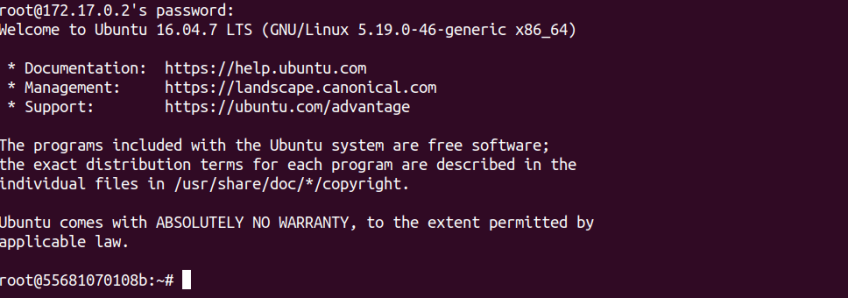How to SSH into a Docker Container | Step-by-Step Tutorial
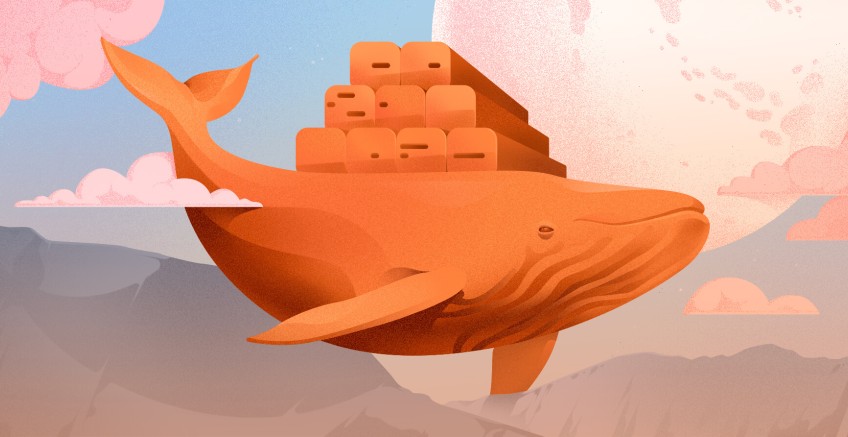
SSH access proves invaluable when it comes to debugging and troubleshooting Docker containers. Its importance lies in how easy it is to gain access to the container's shell. This article will show you how to SSH into a Docker container, including setting up a Docker container for SSH security access, as well as authorizing an SSH connection through the preprogrammed port.
#What is SSH?
The Secure Shell Protocol (SSH) is a secure network protocol to perform encryption, authentication, and command execution between devices securely over unsecured networks.
#What is SSH access?
SSH access refers to using Secure Shell (SSH) to connect to a remote server or device to interact with remote systems in a secure and encrypted manner. SSH access into Docker containers grants numerous advantages, including the capability to execute commands on a remote server, access files within the container's file system, and establish crucial connections for debugging tasks.
#Prerequisites
Make sure you have the following requirements before we begin.
- A Linux-based host system with Docker installed.
- The fundamentals of Docker and a basic idea of how to use the command-line interface.
Once the prerequisites are met, you can get started with the step-by-step guide to SSH into a Docker container.
Ready to supercharge your Docker infrastructure? Scale effortlessly and enjoy flexible storage with Cherry Servers bare metal or virtual servers. Eliminate infrastructure headaches with free 24/7 technical support, pay-as-you-go pricing, and global availability.
#SSH into Docker container: Step-by-step process
With Docker's ease of use and isolation of resources, SSH access to a container's shell can provide a simple way for tasks like debugging and troubleshooting applications. Follow the below four steps to SSH into Docker container.
#Step 1: Create a Dockerfile
To build a customized Docker image with SSH server enabled, let’s start by creating a Docker file.
#1. Set up the working environment
Make a new directory with the files related to the customized Docker image. In the example below, we have named the directory as "my_ssh_image". You have to enter the following commands in the terminal in order to create the directory.
mkdir my_ssh_image
Execute the following command to navigate to the directory.
cd my_ssh_image
#2. Create the Dockerfile
You can easily create the Dockerfile using a text editor of your choice such as Nano or Vim.
nano Dockerfile
Copy and paste the below code sample on the Dockerfile.
FROM ubuntu:16.04
RUN apt-get update && apt-get install -y openssh-server
RUN mkdir /var/run/sshd
# Set root password for SSH access (change 'your_password' to your desired password)
RUN echo 'root:your_password' | chpasswd
RUN sed -i 's/PermitRootLogin prohibit-password/PermitRootLogin yes/' /etc/ssh/sshd_config
RUN sed 's@session\s*required\s*pam_loginuid.so@session optional pam_loginuid.so@g' -i /etc/pam.d/sshd
EXPOSE 22
CMD ["/usr/sbin/sshd", "-D"]
Some of the meanings of the syntaxes in the code above are mentioned below.
FROM ubuntu:16.04changes the standard Ubuntu 16.04 image that can be found on Docker Hub as the base image for our custom Docker image. The instructions that follow will be constructed on top of this base image.- The
RUN apt-get update && apt-get install -y openssh-servercommand updates the package index within the container and installs the OpenSSH-server package, which is required for the SSH server functionality. RUN mkdir /var/run/sshdis used to set up a directory /var/run/sshd inside the container. The SSH daemon requires this directory to function.RUN echo 'root:your_password' | chpasswdsets the root user's password inside the container. Replace 'your_password' with your desired password.RUN sed -i 's/PermitRootLogin prohibit-password/PermitRootLogin yes/' /etc/ssh/sshd_config”changes the sshd_config file to enable root password login, which means allowing the "root" user to log in using a password instead of relying on other authentication methods like SSH keys.RUN sed 's@session\s*required\s*pam_loginuid.so@session optional pam_loginuid.so@g' -i /etc/pam.d/sshdmodifies the Pluggable Authentication Module configuration for the SSH daemon to prevent possible issues with systemd.EXPOSE 22exposes port 22 in the container, allowing SSH connections to the SSH server running inside the container.CMD ["/usr/sbin/sshd", "-D"]specifies the default command to run when a container is started from this image. In this case, it starts the SSH daemon in the foreground with the -D option, allowing the container to keep running as long as the SSH server is active.
Press ctrl+x and press y and then press Enter to save the file.
#Step 2: Build custom Docker image
Next, let’s build the custom Docker image using Dockerfile.
#1. Navigate to the Dockerfile directory
We are already in the Dockerfile directory. If not, you can use the below command to navigate to the Dockerfile directory. Afterward, build the Docker image with a tag.
cd <path to directory>
Run the following command by including the tag (e.g.: my_ssh_image)
sudo docker build -t my_ssh_image .
#2. Inspect the created image
Run the below command to inspect the created image.
sudo docker images
#Step 3: Run the Docker container with SSH access
We'll run an SSH server in a container to allow SSH access to the Docker container. To make it easier to identify the container, we'll map the SSH port between the host and the container in this step.
#1. Map the SSH port between the host and container and name the container
The following command creates a Docker container with SSH server enabled, mapping host port 2222 to container port 22 and setting the name of the container to "my_ssh_container".
sudo docker run -d -p 2222:22 --name my_ssh_container my_ssh_image
#2. Verify SSH connectivity between the Docker host and the container
Run the command shown below to check SSH connectivity between the container and the Docker host. The port mappings or a specific mapping for the container are listed via the Docker port command,
sudo docker port my_ssh_container
Also read: How to restart Docker
#Step 4: SSH into Docker container
Now, you can start performing tasks inside the Docker container. In this step, we'll show you how to connect through SSH into a Docker container so you may interact with it directly.
#1. Find the IP address of the container
Next, discover the container's IP address. You can run the Docker inspect command to accomplish that.
sudo Docker inspect --format='{{range .NetworkSettings.Networks}}{{.IPAddress}}{{end}}' my_ssh_container
#2. Use the SSH command to SSH into the container
Replace <your_IP_address> with the received IP address from the previous command.
ssh root@<your_IP_address>
Next, enter the password you used to set up the Docker file in Step 1.
#3. Successfully log in and access the container's shell
You can now run any commands you like.
Example commands
uname -a
The uname -a command displays system information in UNIX-like operating systems. It provides details such as the kernel name, hostname, kernel release date, and processor type.
free -h
The free -h command shows the total used and free space of physical memory (RAM) and swap memory in a human-readable format.
Finally, type exit to end the session and log out after you finish executing tasks.
exit
#Conclusion
Granting SSH access to Docker containers is important for communicating with the container shell. Here, you have learned how to create a unique Docker image with an SSH server enabled, run a container with SSH access, and safely connect to it using SSH.
After getting access, you can execute commands, access files, and troubleshoot issues in the container environment. SSH access to Docker containers can improve productivity and make container management simpler.
Run your Docker containers in a scalable and high-performing open cloud environment with Cherry Servers bare metal cloud tailored for containerized workloads: automatic scaling, pay-as-you-go pricing, and free 24/7 technical support for complete control.
Starting at just $3.24 / month, get virtual servers with top-tier performance.