How to Start and Stop Docker Containers | Step-by-Step
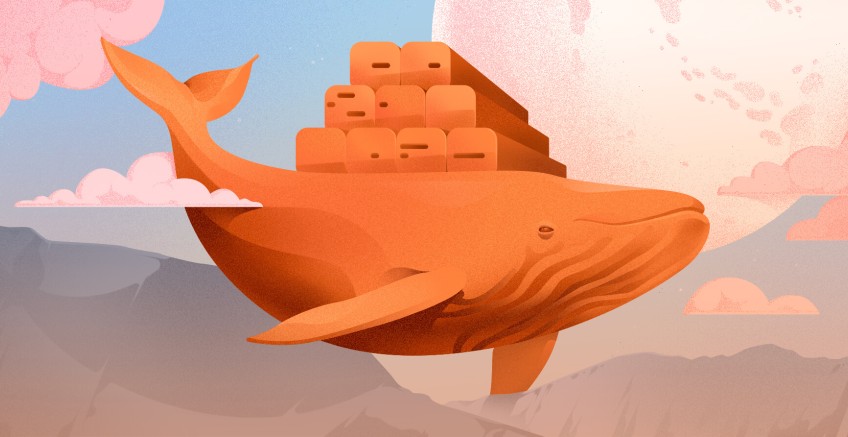
Docker containers experience many issues and errors such as resource overconsumption and configuration flaws. Containers that aren't functioning as expected are detrimental and deplete cloud resources at a high cost. Therefore, it is important to know when to stop a container and when to restart it when every flaw has been fixed. This comprehensive Docker tutorial for beginners will cover how to run, start, and stop Docker containers.
#What is Docker?
A Docker container is a package that bundles every library, dependency, and application code needed to build and run an application on the cloud. Docker containers are isolated from the host system and other containers to enhance security.
Docker usually uses fewer resources than traditional virtualization techniques as it interacts directly with the Linux host’s kernel. Docker also solves the problem of having software with different library versions on a single server. It fits very well in the DevOps workflow allowing for easy deployment and integration of system and software.
#Prerequisites
Before you start this tutorial, ensure that:
- You have the latest version of Ubuntu installed on your system.
- Docker is installed on your host machine.
- Your account has admin rights.
Ready to supercharge your Docker infrastructure? Scale effortlessly and enjoy flexible storage with Cherry Servers bare metal or virtual servers. Eliminate infrastructure headaches with free 24/7 technical support, pay-as-you-go pricing, and global availability.
#Why and when to stop and start Docker containers
There are many reasons and factors that require you to stop running containers to fix issues and complete critical tasks. Below are four reasons that might force you to stop running containers.
-
Maintenance and updates: When updating software or applying security patches, stopping a container provides a clean state for deploying new images or configurations. By stopping the container, administrators ensure that no processes are running with outdated code. In addition, this reduces the risk of compatibility issues or vulnerabilities.
-
Error handling: Containers may be stopped automatically or manually when errors occur. This preventive measure helps avoid situations where a faulty container continues consuming resources or spreads issues to other parts of the system. When an error is detected, whether due to a crash or an unhandled exception, stopping the container allows administrators to diagnose the issue without the complication of ongoing processes.
-
Resource management: In environments where resources such as CPU, memory, and storage are costy, it’s important to manage the active containers efficiently. Stopping containers that are no longer needed helps free up these resources, which can then be reallocated to critical services. Stopping idle or underutilized containers can also help prevent resource contention that might degrade overall system performance.
-
Reducing attack surface: Stopping a container is a critical step when it shows suspicious behavior or has been compromised. For example, if a container is found to be communicating with unknown external endpoints or showing signs of a breach, stopping it immediately helps reduce the attack surface. This action limits the attacker’s ability to move within the network, safeguards sensitive data, and allows for a thorough investigation into the incident. Once the issue is resolved, the container can be rebuilt and redeployed with enhanced security measures in place.
#How to start a Docker container
We now have a basic introduction to Docker and everything necessary to work with it, so let's download our first Docker image and run it into a container.
#Option 1: Downloading an image and run the container
As with most platforms, Docker has its own way to say “hello world” that helps you quickly download and start your first container. Run the following command which pulls the “hello world” image and launches automatically the “hello world” container. The “hello world” image may not be available in your Docker setup, so Docker will automatically pull it and start the container.
docker run hello-world
This will download the hello-world image from Docker Hub, a large repository of container images. Docker will then create and run a container from the downloaded image. Once the main process of the container completes, Docker will exit the container and return to the Ubuntu shell.
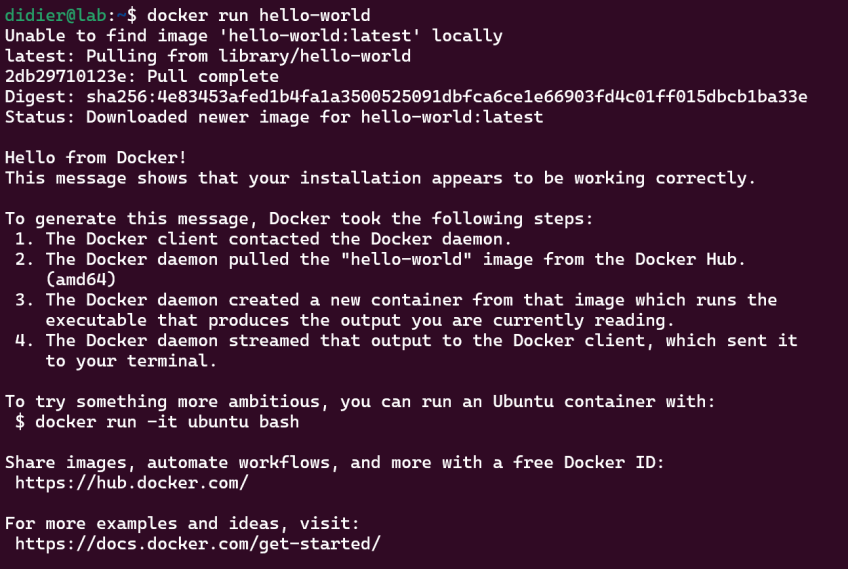
#Option 2: Start a stopped Docker container with docker start
To start a Docker container use the following command that requires the container's name.
docker container start mywebserver
We can then verify the status of the container by listing all the containers using the docker ps command:
docker ps -a
You will get the following output that shows all running containers and their details.
We can see that the container is up and running in the background.
Also read: How to restart Docker
#How to stop a Docker container
We now have running containers and will learn how to stop Docker containers.
Below are the different ways you can use to stop a Docker container.
#Option 1: Ending containers with the docker container stop command
The simplest way to stop a running container is to use the docker container stop command followed by the container name:
docker container stop mywebserver
The command output will show the name of the container as an indication that it has been deleted successfully.
We can also stop multiple containers at the same time by adding their names to the docker container stop command:
docker container stop mywebserver mywebserver1 mywebserver2
Also read: How to uninstall Docker
#Option 2: Exiting containers immediately using the docker kill command
The previous command, docker container stop, sends a termination signal (SIGTERM) signal to the main process of the container. After a grace period which is 10 seconds, it sends a kill signal (SIGKILL) to the main process, ending the container.
In case we need to stop a container immediately, we can send a SIGKILL, skipping the SIGTERM using the following command:
docker kill mywebserver
#Option 3: Stopping and removing a container with the docker rm command
We can also stop and remove a container using docker rm. Trying to remove a running container will generate an error:
We can either stop the container and proceed to the removal or simply use the force switch, -f, to stop and remove the container in a single command:
docker rm -f mywebserver
Removing the container does not remove the volumes that were attached to the container. Adding the -v switch to the command will remove those volumes.
#Option 4: Stopping all running containers
On a server containing multiple containers, we can stop all of them by getting the list of running ones and passing their container IDs to the docker stop command.
To list the ID of all running containers, we will use the following command:
docker ps -q
The -q (quiet) flag displays only the numeric ID, hiding all the other details.
We can now use this input as an argument for docker stop:
docker stop $(docker ps -q)
#How to list specific containers using filters
Now that we have at least one container on our server and have learned how to start and stop them, we will dig deeper into listing containers with filters. Filters allow us to list containers matching the exact criteria we are looking for and give more options than using default docker flags.
The syntax is as follows:
docker ps --filter "FILTER_KEY=FILTER_VALUE"
#Option 1: By Status
The most commonly used filter is the status. We can list all exited containers with the following command:
docker ps -a --filter "status=exited"
The same can be done with running ones: docker ps -a --filter "status=running"
#Option 2: By Port
Another useful filter is the exposed port. We often identify our services and containers by port number. For example, we know that a container with port 8080 published, meaning accessible outside the container, is a web server.
We can list those containers with:
docker ps -a --filter "publish=8080/tcp"
It also works with exposed ports. Exposed ports are ports that are open on the container. Simply replace publish with expose:
docker ps -a --filter "expose=80/tcp"
#Option 3: By Name
Imagine a scenario where we have several dev containers and want to list them all. We can use the name filter to do so:
docker ps -a --filter "name=dev"
Note that the filter matches all containers containing ‘dev’ in their names.
#How to start or stop a group of containers that belong to the same filter list
Now that we know how to list containers with multiple filters, we can combine those filters with the start and stop commands we learned in the previous sections. We use the -q flag to make sure only the numeric IDs are returned:
Start all containers with specific filters:
docker start $(docker ps -aq --filter "FILTER_KEY=FILTER_VALUE")
Stop all containers with specific filters:
docker stop $(docker ps -aq --filter "FILTER_KEY=FILTER_VALUE")
#Conclusion
In this tutorial, we have covered the basics of Docker, focusing on how to start and stop containers and how to list containers based on filters. We have seen that most of the operations can affect multiple containers at once, thus helping you in complex infrastructure with several containers running. You can learn more about docker container commands in the official Docker documentation.
Starting at just $3.24 / month, get virtual servers with top-tier performance.









